
Unless you were participating in week zero events in 2014, this won’t have to be touched
FRC DRIVER STATION RULES PC
Type of dashboard you want to bring up, default auto brings up FRC PC Dashboard (ScreenSteps acknowledges an issue with setting Dashboard type to Java or C++ so to start up the SmartDashboard would require setting the default to SmartDashboard), Labview brings up FRC PC Dashboard, C++ and Java should bring up SmartDashboard, and remote is if the dashboard is on a separate computer/deviceįield Management System protocol, protocol for DS to Field Management System communication should be autoset to ‘15 which required for 2015 competition. Delay is how much time is in between Autonomous and Teleoperated.
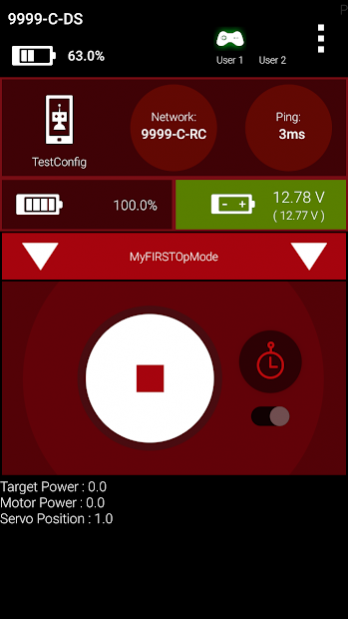
Practice timing controls how long Countdown till start of each period, Autonomous, Teleoperated, and how long endgame is. If unlit, you can hover over them for troubleshooting tips in the messages box (See Messages & Charts)Ĭonfigure your team # here, click on the box type it in and boom FMS should be lit if at competition since it is mandatory to communicate with the Field Management System. DS Radio is a legacy indicator of ping status of an external radio at 10.TE.AM.4(Compared to last Driver Station, this light will usually not be lit except under specific circumstances) Bridge will be lit if connected to the router, Robot will be lit if it can communicate with the roboRIO.
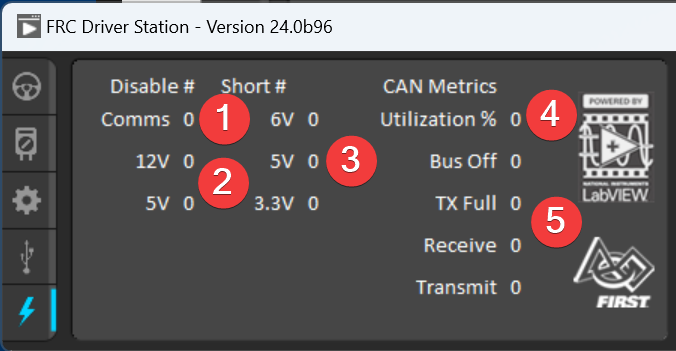
This display is independent from the sections left and right of this display, it will always be in view(while Driver Station is open of course) even if you switch tabs on the Driver Station(See Tab Selection, also Charts & Messages)
FRC DRIVER STATION RULES CODE
Here we are creating a string within the code called dashData that is set to the string that was in the first and second line on the SmartDashboard printer console. Std:: string dashData = SmartDashboard::GetString( "DB/String 1", "myDefaultData") Strings that are on or were sent to the Smartdashboard can then be retrieved using the following code: std:: string dashData = SmartDashboard::GetString( "DB/String 0", "myDefaultData") The second set of quotations can be manipulated to send various strings. Each line is assigned a name from DB/String 0 to DB/String9 from top to bottom then left to right.
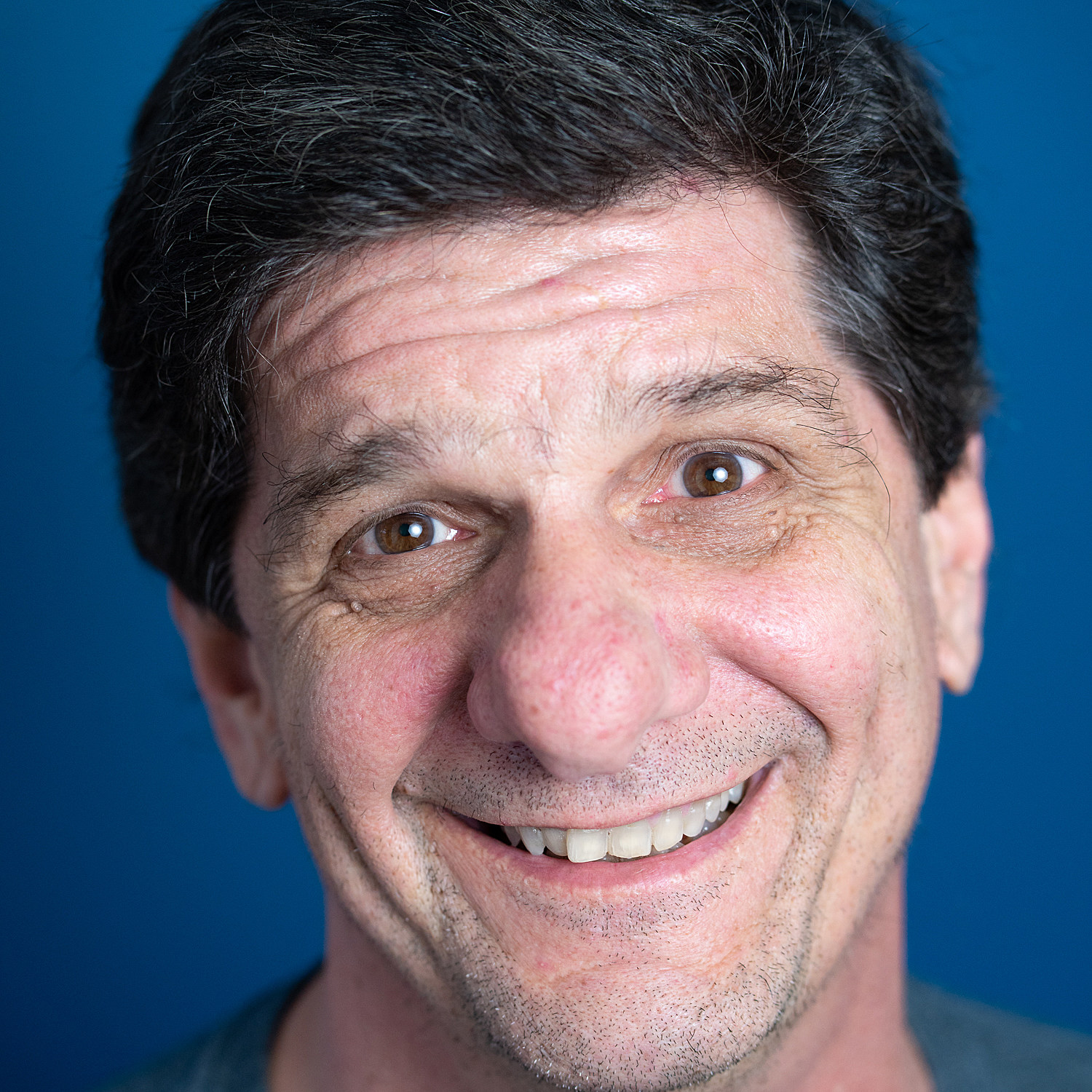
SmartDashBoard::PutString is calling the Smartdashboard and allows you to send strings to the Driver Station printing console. SmartDashboard::PutString( "DB/String 1", "This is another string") Strings can be sent to the Smartdashboard print console using the following code: SmartDashboard::PutString( "DB/String 0", "This is a string") Some teams may find this useful when testing their robot code. Unlike the DiverStationLCD print console, it is possible to type directly into the string fields as well as read these strings within your robot code. Note that the DriverStationLCD Class was removed entirely, and now printing is done through the Smartdashboard.
FRC DRIVER STATION RULES UPDATE
With the 2015 update of the Driver Station, a maximum of 10 lines of strings (each allowing for 21 characters) can be manipulated to print to the Driver Station console.


 0 kommentar(er)
0 kommentar(er)
